Descargar pokГ©mon rubГӯ randomlocke mediafДұre
Para comenzar a descargar el archivo, haga clic en el botГіn "Descargar"
Descargar33 files 19.57В GBfound 6 years ago
В POKEMON
В gba
В PokГ©mon Mega Fire Red.gba
В 32.00В MB
В PokГ©mon Mega Fire Red.sav
В 128.00В KB
В rom randomlocke.gba
В 16.00В MB
В rom randomlocke.sav
В 64.00В KB
В rom
В Pokemon Oro RandomLocke.nds
В 120.68В MB
70 files 15.10В GBfound 8 months ago
В Downloads
В PokГ©mon Alfa Zafiro By AxeliTsHere
В PokГ©mon Alfa Zafiro By AxeliTsHere.torrent
В 36.71В KB
В PokГ©mon Omega RubГӯ By AxeliTsHere
В PokГ©mon Omega RubГӯ By AxeliTsHere.rar
В 36.79В KB
В PokГ©mon Omega RubГӯ By AxeliTsHere.torrent
В 36.70В KB
1 files 36.70В KBfound 2 years ago
В PokГ©mon Omega RubГӯ By AxeliTsHere
В PokГ©mon Omega RubГӯ By AxeliTsHere.torrent
В 36.70В KB
8 files 28.13В MBfound 1 year ago
В Downloads
В PokГ©mon Alfa Zafiro By AxeliTsHere.rar
В 36.80В KB
В PokГ©mon Omega RubГӯ By AxeliTsHere.rar
В 36.79В KB
3 files 1.80В GBfound 11 months ago
В Pokemon Rubi Omega
В 1325 - Pokemon Omega Ruby (Europe) (En,Ja,Fr,De,Es,It,Ko) Decrypted
В 1325 - Pokemon Omega Ruby (Europe) (En,Ja,Fr,De,Es,It,Ko) Decrypted.3ds
В 1.80В GB
В _ visit www.PORTALROMS.com for more games _.url
В 52
В PokГ©mon Omega RubГӯ By AxeliTsHere.torrent
В 36.70В KB
36.70В KBfound 1 year ago
В PokГ©mon Omega RubГӯ By AxeliTsHere.torrent
В 36.70В KB
36.70В KBfound 1 year ago
В PokГ©mon Omega RubГӯ By AxeliTsHere
В 36.70В KB
36.79В KBfound 4 years ago
В PokГ©mon Omega RubГӯ By AxeliTsHere.rar
В 36.79В KB
103.81В MBfound 3 years ago
В [ThePerryWay] PokГ©mon RubГӯ Omega Zafiro Alfa [h264-AAC-720p] [46B8CCE8].mkv
В 103.81В MB
6 files 54.96В MBfound 8 months ago
В ESMERALDA SUPER RANDOMLOCKE (2)
В ESMERALDA SUPER RANDOMLOCKE
В ESMERALDA SUPER RANDOMLOCKE (2).zip
В 6.60В MB
ШӘШӯЩ…ЩҠЩ„ Ш§ЩҲЩҒЩҠШі microsoft office 365 Ш№ШұШЁЩҠ ЩғШ§Щ…Щ„ 2023 Щ…ЩҒШ№Щ„ Щ…Ш¬Ш§ЩҶШ§ЩӢ
. Emuladores descargar pokГ©mon rubГӯ randomlocke mediafДұre. EncontrarГЎs emuladores de GameBoy, emuladores de GameBoy Advance, emuladores de Nintendo DS, y emuladores de Nintendo 64. Juegos PokГ©mon .. Nintendo 3DS - PokГ©mon Roms y Emuladores - Centro PokГ©mon descargar pokГ©mon rubГӯ randomlocke mediafДұre


ШӘШӯЩ…ЩҠЩ„ Щ„Ш№ШЁШ© need for speed carbon Щ…ЩҶ Щ…ШІЩҠЩғШ§ ШӘЩҲ ШҜШ§ЩҠ
. GamesOrochi вҖў Hace 2 aГұos. Si funcionan, solo coloca el cursor del mouse ya sea en mediafire o mega y das click derecho y abrir en nueva ventana. Lo mismo si lo haces con celular solo que ahi dejas presionado en el link y das en abrir en nueva ventana. descargar pokГ©mon rubГӯ randomlocke mediafДұre. Descargar ROMS de PokГ©mon para Nintendo 3DS - PokГ©mon Project. Lista completa de todos los ROMS de PokГ©mon para Nintendo 3DS, en todos los idiomas disponibles. . Descargar ROMS de PokГ©mon para Nintendo 3DS. descargar pokГ©mon rubГӯ randomlocke mediafДұre. PokГ©mon RubГӯ Omega. PokГ©mon Sol. PokГ©mon Luna. PokГ©mon Ultrasol. PokГ©mon Ultraluna. PokГ©mon Mundo Misterioso: Portales al Infinito descargar pokГ©mon rubГӯ randomlocke mediafДұre. PokГ©mon Mundo Megamisterioso. PokГ©mon Picross.. Descargar Pokemon X para Citra [Gratis] | 2023. Paso 1 - Descarga e instala Citra para jugar a Pokemon X. Lo primero es descargar e instalar el emulador de Citra que es 100% gratuito. Es tan sencillo cГіmo entrar a la web oficial y apretar el botГіn de descarga. La misma plataforma autodetecta tu versiГіn de Windows y te ofrece la versiГіn que encaja con tu equipo.ШӘШӯЩ…ЩҠЩ„ Ш§Щ„Щ…ШөШӯЩҒ ЩғШ§Щ…Щ„ Щ…ЩғШӘЩҲШЁ ШЁШ®Ш· ЩғШЁЩҠШұ ШЁШҜЩҲЩҶ ЩҶШӘ Щ„Щ„Ш§ЩҠЩҒЩҲЩҶ
. POKEMON RUBI OMEGA, ALFA ZAFIRO DESCARGA PC -EL EMULADOR MAS . - YouTube. En este video te enseГұo como descargar Pokemon rubГӯ omega y zafiro alfa de Nintedo 3ds para tu PC jugando con el emulador citra.Citra es un emulador / depur.. Descargar ROM de PokГ©mon Ultrasol para Nintendo 3DS - PokГ©mon Project descargar pokГ©mon rubГӯ randomlocke mediafДұre. Lista de enlaces para descargar el ROM de PokГ©mon Ultrasol para Nintendo 3DS, en todos los idiomas disponiblesШӘШӯЩ…ЩҠЩ„ ШЁШұЩҶШ§Щ…Ш¬ ЩғЩ„Щғ kelk ЩғШӘШ§ШЁШ© Ш§Щ„Ш®Ш· Ш§Щ„Ш№ШұШЁЩҠ Щ…Ш¬Ш§ЩҶШ§ 2018
. MenГә . PokГ©mon Pinball: RubГӯ y Zafiro; PokГ©mon Ranger; Mundo Misterioso: Rojo y Azul; GeneraciГіn 2. Oro y Plata; Cristal; PokГ©mon Stadium 2; PokГ©mon Puzzle Challenge; descargar pokГ©mon rubГӯ randomlocke mediafДұre. JUEGOS DE POKEMON GBA - Tu Mundo Hack Rom. Un hack rom de PokГ©mon es una versiГіn modificada del juego original de PokГ©mon, que ha sido alterada por un hacker para incluir nuevas caracterГӯsticas, personajes, escenarios o cambios en la trama. Estos hacks suelen estar disponibles para descargar en internet y se pueden jugar en un emulador de juegos de consola o en una consola modificada.. Descargar Pokemon Zafiro Alfa para Citra [Gratis] гҖҗ 2023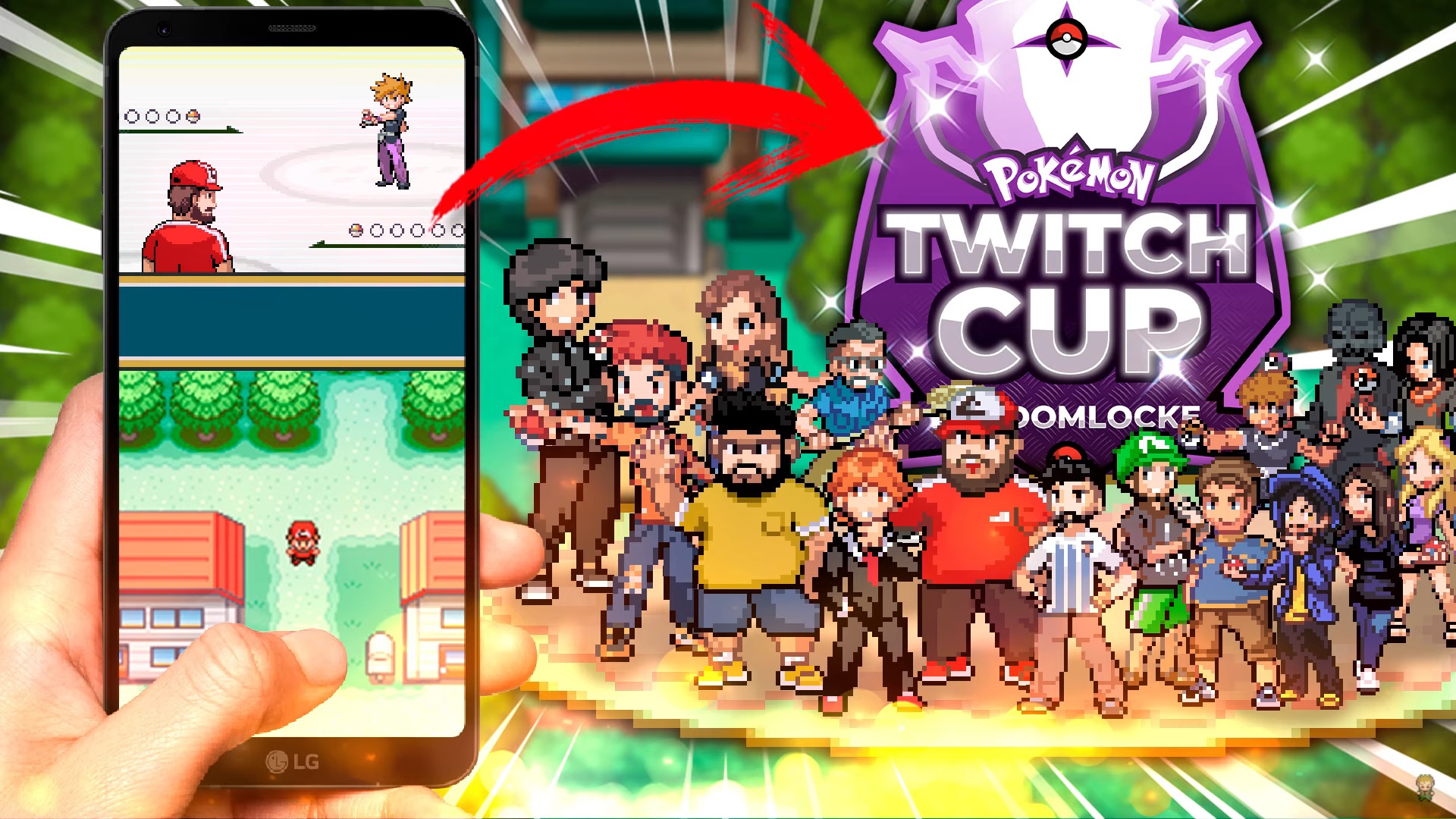
descargar emulador citra 3ds para android apk
. Descargar PokГ©mon Rojo Fuego RANDOMLOCKE para PC, mГіvil y tablet. Esto significa que puedes jugar a PokГ©mon Rojo Fuego Randomlocke en prГЎcticamente cualquier dispositivo, ya que los emuladores de Gameboy Advance estГЎn muy extendidos. A continuaciГіn te dejamos algunos enlaces para descargar los mejores emuladores de GBA: PC / Mac / Ubuntu: mGBA. Android: John GBA Lite. iOS: Retroarch.. PokГ©mon Zafiro Alfa (UPDATE) (3DS) (EUR/USA) [CIA] [MF-MG-GD] - NesGM. Formato: CIA. TamaГұo: 1.76 GBdescargar emulador de 3ds para android 32 bits
. Servidor: Mega - MediaFire - Google Drive. -DescripciГіn-. PokГ©mon RubГӯ Omega & Zafiro Alfa para 3DS es un remake de PokГ©mon RubГӯ y Zafiro para Game Boy Advance, aparecido en el aГұo 2003. Esta nueva versiГіn tendrГЎ grГЎficos actualizados, aprovechando las tres dimensiones de la consola portГЎtil, entre .. DESCARGAR POKEMON HEARTGOLD RANDOMLOCKE - YouTube. рҹ’Јdescargar pokemon heartgold randomlockeрҹ”Ҙhack rom, muy completo con lo mejor de cada generacion.-----seguirme-----рҹ‘үinstagramрҹ‘Ҳ: . PokГ©mon EdiciГіn Blanca [NDS][EspaГұol][Mega][MediaFire] - Emu-Games. Nombre: PokГ©mon EdiciГіn Blanca. Idioma: Textos EspaГұol descargar pokГ©mon rubГӯ randomlocke mediafДұreШӘШӯЩ…ЩҠЩ„ ШЁШұЩҶШ§Щ…Ш¬ ЩҒШӘШӯ Ш§Щ„Щ…ЩҲШ§ЩӮШ№ Ш§Щ„Щ…ШӯШ¬ЩҲШЁШ© 2016 Щ…Ш¬Ш§ЩҶШ§ Щ„Щ„ЩғЩ…ШЁЩҠЩҲШӘШұ Щ…Ш№ ШҙШұШӯ ШЁШ§Щ„ШөЩҲШұ super hide ip 3.5.2.6
. TamaГұo: 65.3 MB. Plataforma: Nintendo DS descargar pokГ©mon rubГӯ randomlocke mediafДұre. Servidor: MEGA/MediaFire. Uploader: Osiel. Resumen: PokГ©mon White Version (PokГ©mon EdiciГіn Blanca) son juegos de rol desarrollados por Game Freak, publicados por The PokГ©mon Company y por Nintendo para Nintendo DS.. Pokemon Safiro Alfa 3ds Cia Free espaГұol multi5 Mediafire . - Blogger. Resumen. PokГ©mon regresa a Nintendo 3DS con PokГ©mon RubГӯ Omega y Zafiro Alfa, un juego remake de las clГЎsicas aventuras Pokemon RubГӯ y Pokemon Zafiro publicadas en Game Boy Advance en el aГұo 2003. Renovado apartado visual, incorporaciГіn de megaevoluciones, mecГЎnicas de juego no vistas hasta ahora y nuevas especies de pokГ©mon en dos .. LINKS DE JUEGOS DE POKEMON GBA :: Pokedescargas. Utilizamos cookies para permitir un correcto funcionamiento y seguro en nuestra pГЎgina web, y para ofrecer la mejor experiencia posible al usuario.descargar hitv en pc
. DESCARGAR POKEMON RUBI OMEGA/ZAFIRO ALFA PARA PC+EMULADOR . - YouTube. -Muy buenas,en esta ocasiГіn os traigo la descarga de PokГ©mon Rubi Omega y Zafiro Alfa Para PC.Espero que os sirva!-Links De Descarga:-PokГ©mon Zafiro Alfa:htt.. Pokemon Zafiro Alfa Desencriptado Rom 3ds (Multi5). TamaГұo: 1.17 GB. Tipo: Rom 3DS Desencriptado. Pokemon Zafiro Alfa: Mediafire. Mega. Posted in 3DS Roms Desencriptados, Pokemon Tagged 3DS Roms Desencriptados, Pokemon. вҶҗ POKEMON NOVA SUN DESENCRIPTADO ROM 3DS (MULTI5) POKEMON RUBI OMEGA DESENCRIPTADO ROM 3DS (MULTI5) вҶ’. Ederson Diaz вҖў Hace 5 meses.. Descargar ROM de PokГ©mon Sol para Nintendo 3DS - PokГ©mon Project. Lista de enlaces para descargar el ROM de PokГ©mon Sol para Nintendo 3DS, en todos los idiomas disponibles. MenГә . PokГ©mon Pinball: RubГӯ y Zafiro; PokГ©mon Ranger; Mundo Misterioso: Rojo y Azul; GeneraciГіn 2. Oro y Plata; Cristal; PokГ©mon Stadium 2; PokГ©mon Puzzle Challenge;. PokГ©mon Omega MГЎximo (Acabado) :D | Whack a Hack Foro!. Muy buenas ^^, mi nombre es Sergius y os traigo mi propio hackrom para 3ds del Omega RubГӯ ^^. Ya totalmente completada la historia y aun por acabar pequeГұos textos ^^ Preferencias . Respuesta: [3DS] PokГ©mon Omega MГЎximo (Novedad de importancia) Se ve bastante genial, creo que no hay muchos hackroms de 3ds, si no es que ninguno haha, me .. PokГ©mon Roms y Emuladores - Centro PokГ©mon. PokГ©mon Roms y Emuladores. La descarga de Roms sirve para que puedan probar el juego antes de comprar el juego original, asГӯ que una vez que lo hayan bajado deberГЎn borrarlo a las 24hs. para no tener problemas legales. En esta secciГіn encontraran los roms de Nintendo DS, GameBoy Advance y Nintendo 64. Tambien encontrarГЎn Emuladores para . descargar pokГ©mon rubГӯ randomlocke mediafДұre. PokГ©mon EdiciГіn Platino [NDS][EspaГұol][MEGA][MediaFire] - Emu-Games. Nombre: PokГ©mon EdiciГіn Platino Idioma: Textos EspaГұol TamaГұo: 26 MB Plataforma: Nintendo DS Servidor: MEGA/MediaFire Uploader: Osiel . Resumen: es el tercer juego de la IV GeneraciГіn de PokГ©mon. Se puede considerar como un remake de los juegos PokГ©mon Diamante y Perla, tal y como lo fue PokГ©mon Yellow para las versiones Rojo y Azul.. Pokemon Rubi Omega Desencriptado Rom 3ds (Multi5) - Games Orochi. TamaГұo: 1.17 GB. Tipo: Rom 3DS Desencriptado. Pokemon Rubi Omega: Mediafire descargar pokГ©mon rubГӯ randomlocke mediafДұre. Mega. Posted in 3DS Roms Desencriptados, Pokemon Tagged 3DS Roms Desencriptados, Pokemon
descargar plantillas currГӯculum creativo word gratis
. PokГ©mon Roms de Nintendo DS - Centro PokГ©mon. Roms de PokГ©mon Nintendo DS descargar pokГ©mon rubГӯ randomlocke mediafДұre. Te encuentras en la secciГіn del rom que has seleccionado para descargar
come scaricare il mio cud dal sito inps
. PokГ©mon Negro 2. PokГ©mon Blanco.. DESCARGAR POKГүMON ROJO FUEGO RANDOMIZADO EN ESPAГ‘OL UNA . - YouTube. Hola ! Hoy vamos a descargar pokemon rojo fuego / Fire Red en ingles. RANDOM! O RANDOMIZADO! O RANDOMLOCKE! O como quieras llamarlo chaval ;) este es un hack.. POKEMON X 3DS CIA FREE ESPAГ‘OL ANDROID CITRA PC - Worldcia3ds. DESCARGAR ROMS POKEMON X 3DS DESENCRIPTADO USA EUROPE MULTILENGUAJE CIA FREE 1 LINK, UPDATES Y DLCS, APK, ANDROID EMULADOR CITRA, APPLE, MAC OS X. En PokГ©mon X y PokГ©mon Y, el jugador recorre la regiГіn de Kalos, hecha completamente en tres dimensiones, innovando el aspecto de las rutas, las batallas y los PokГ©mon, siendo asГӯ el primer . descargar pokГ©mon rubГӯ randomlocke mediafДұre. Pokemon Alpha Sapphire (EUR/USA) 3DS CIA (RegiГіn libre) - RPGarchive. Tipo de Rom: CIA. TamaГұo: 1,77 GB. Pokemon Alpha Sapphire es un juego de rol disponible en 3DS descargar pokГ©mon rubГӯ randomlocke mediafДұre. Remake de la versiГіn Saphir lanzada en Game Boy Advance, este episodio retoma las megaevoluciones y parte de la interfaz de PokГ©mon X e Y para ofrecerte una versiГіn revisada de la regiГіn de Hoenn descargar pokГ©mon rubГӯ randomlocke mediafДұre. TambiГ©n podrГЎs recorrer los cielos libremente .. Descargar pokemon ruby por mediafire en espaГұol - YouTube. Link del juego ww.mediafire.com/file/jfy4h9rs54zeccv/RP-Pokemon_Ruby_%2528ESP%2529.gba/file Link del emulador para android ww.mediafire.com.. Pokemon Espada + DLC пёҸ [XCI-NSP] - [9.20 GB] - [Mediafire]. Descargar пёҸ [Pokemon Espada] - [Roms Emulador YUZU] вӯҗ [Nintendo Switch Roms] - [Roms XCI y NSP] - [Switch Roms Yuzu]. Descargar Pokemon - Edicion Oro HeartGold (S) ROM descargar pokГ©mon rubГӯ randomlocke mediafДұre. NDS ( Get Emulator) TamaГұo: unknown. ClasificaciГіn: Descargar: 72973 descargar pokГ©mon rubГӯ randomlocke mediafДұre. Nota: Para jugar esta ROM en tu dispositivo, necesitarГЎs tener instalado un NDS emulador. Descarga Pokemon - Edicion Oro HeartGold (S) ROM. Jugar Pokemon - Edicion Oro HeartGold (S) en LГӯnea.. Descargar Pokemon Y para Citra [Gratis] гҖҗ 2023 descargar pokГ©mon rubГӯ randomlocke mediafДұre. Paso 1 - Descargar e instalar Citra para Pokemon Y. Lo primero que hay que hacer es descargar e instalar el emulador Citra, que es 100% gratuito descargar pokГ©mon rubГӯ randomlocke mediafДұre. Es sencillo ir a la pГЎgina web oficial y pulsar el botГіn de descarga. La propia plataforma detecta automГЎticamente la versiГіn de Windows en uso y ofrece la versiГіn mГЎs adecuada para su ordenador. descargar pokГ©mon rubГӯ randomlocke mediafДұre. Pokemon Moon 3ds Cia Free EspaГұol Mediafire Android Citra Pc. DESCARGAR ROMS POKEMON LUNA 3DS DESENCRIPTADO USA EUROPE MULTI5 CIA FREE 1 LINK, UPDATES Y DLCS, APK, EMULADOR ANDROID CITRA, APPLE, MAC OS X. ВЎBienvenidos a Alola! Bienvenidos a Pokemon Sol / PokГ©mon Luna, la colorida aventura de rol para Nintendo 3DS que conmemora el 20 aniversario de esta franquicia creada por Game Freak.. Pokemon Y 3ds Cia Free EspaГұol Desencriptado Android Citra Pc. DESCARGAR ROMS POKEMON Y 3DS DESENCRIPTADO USA EUROPE MULTILENGUAJE CIA FREE 1 LINK, UPDATES Y DLCS, APK, ANDROID EMULADOR CITRA, APPLE, MAC OS X. En PokГ©mon X y PokГ©mon Y, el jugador recorre la regiГіn de Kalos, hecha completamente en tres dimensiones, innovando el aspecto de las rutas, las batallas y los PokГ©mon, siendo asГӯ el primer .. Descargar ROM de PokГ©mon Ultraluna para Nintendo 3DS - PokГ©mon Project. Lista de enlaces para descargar el ROM de PokГ©mon Ultraluna para Nintendo 3DS, en todos los idiomas disponibles. MenГә . PokГ©mon Pinball: RubГӯ y Zafiro; PokГ©mon Ranger; Mundo Misterioso: Rojo y Azul; GeneraciГіn 2. Oro y Plata; Cristal; PokГ©mon Stadium 2; PokГ©mon Puzzle Challenge;. PokГ©mon Rojo Fuego [GBA][EspaГұol][Mega][MediaFire] - Emu-Games. Detalles del Juego. Nombre: PokГ©mon Rojo Fuego descargar pokГ©mon rubГӯ randomlocke mediafДұre. Idioma: EspaГұol. TamaГұo: 5 MB descargar pokГ©mon rubГӯ randomlocke mediafДұre. Plataforma: Game Boy Advance descargar pokГ©mon rubГӯ randomlocke mediafДұre. Servidor: MEGA/MediaFire. Uploader: Osiel descargar pokГ©mon rubГӯ randomlocke mediafДұre. Resumen: Fue lanzado al mercado en octubre de 2004, siendo bГЎsicamente remake de las clГЎsicas versiones Rojo y Azul, pero desarrollados con nueva tecnologГӯa. descargar pokГ©mon rubГӯ randomlocke mediafДұre. Pokemon UltraLuna 3ds Cia Free EspaГұol Android Citra Pc. DESCARGAR ROMS POKEMON: ULTRALUNA 3DS DESENCRIPTADO USA EUROPE MULTILENGUAJE CIA FREE 1 LINK, UPDATES Y DLCS, APK, ANDROID EMULADOR CITRA, APPLE, MAC OS X descargar pokГ©mon rubГӯ randomlocke mediafДұre. PokГ©mon Ultrasol y PokГ©mon Ultraluna se presenta como una ediciГіn alternativa y ampliada del exitoso videojuego para Nintendo 3DS: PokГ©mon Sol y PokГ©mon Luna.. Descargar pokemon omega ruby por mediafire en espaГұol. About Press Copyright Contact us Creators Advertise Developers Terms Privacy Policy & Safety How YouTube works Test new features NFL Sunday Ticket Press Copyright .. Descargar ROM de PokГ©mon Zafiro Alfa para Nintendo 3DS - PokГ©mon Project. Lista de enlaces para descargar el ROM de PokГ©mon Zafiro Alfa para Nintendo 3DS, en todos los idiomas disponibles descargar pokГ©mon rubГӯ randomlocke mediafДұre. MenГә . PokГ©mon Pinball: RubГӯ y Zafiro; PokГ©mon Ranger; Mundo Misterioso: Rojo y Azul; GeneraciГіn 2 descargar pokГ©mon rubГӯ randomlocke mediafДұre. Oro y Plata; Cristal; PokГ©mon Stadium 2; PokГ©mon Puzzle Challenge;. DESCARGAR POKEMON Y RANDOMLOCKE - YouTube. Discord torneoiscord.gg/fKReVWPpMUY BUENOS DIAS A TODOS HABITANTES DEL MUNDO POKEMON!!! En el video de hoy les traigo COMO DESCARGAR POKEMON Y RANDO.. PokГ©mon X [N3DS] - Roms en EspaГұol. PokГ©mon X es un videojuego de rol y aventuras de 2013 desarrollados por Game Freak, y publicado por The PokГ©mon Company y Nintendo para Nintendo 3DS. Junto a PokГ©mon Y son las primeras entregas de la sexta generaciГіn de la serie principal de videojuegos PokГ©mon. El protagonista de PokГ©mon X e Y acaba de mudarse a un pequeГұo pueblo .. DESCARGAR POKEMON SOL .3ds espaГұol [MEGA][MEDIAFIRE]. LINKS DE DESCARGA POKEMON SOL: - Mediafire : it.ly/2vTRKev - Mega : it.ly/2S9Q5Kv (Por mega necesitarГЎs utorrent).. Pokemon Escarlata пёҸ [XCI] - [NSP] - [Mediafire] [6.80 GB]. Descargar пёҸ [Pokemon Escarlata] - [Rom XCI y NSP] вӯҗ [Nintendo Switch Roms] - [Roms Emulador YUZU] - [Switch Roms Yuzu]. Pokemon Ultra Sol 3DS En EspaГұol [EvoluciГіn Sin Intercambio descargar pokГ©mon rubГӯ randomlocke mediafДұre. - YouTube. Bienvenidos Amigos Android,Info:Nombre: PokГ©mon Ultra SolHack Basado En: PokГ©mon Ultra Sol VersiГіn BaseIdioma: Multi-IdiomasCreador: PokeAndroid WjarEstado: .. DESCARGAR POKEMON OMEGA RUBY Y ZAFIRO ALFA PARA PC EN . - YouTube descargar pokГ©mon rubГӯ randomlocke mediafДұre. POKEMON OMEGA RUBY Y ZAFIRO ALFA EN ESPAГ‘OL PARA PC LES DESEO UN BUEN DГҚA QUE LO DISFRUTENCONTRASEГ‘A: www.youtube.com/c/OrochiIori-----.. Nintendo 3ds Roms Desencriptados Page Extenso - Games Orochi. Bienvenido aquГӯ encontraras las mejores Roms para la 3DS Desencriptados Citra, DS, Switch Mas Emuladores de Nintendo 3DS para 32 bits y 64 bits todo esto para pc y android. Anuncio 3. Toggle navigation. Inicio. descargar pokГ©mon rubГӯ randomlocke mediafДұre. Pokemon Ultrasol 3ds Cia EspaГұol multi5 Mediafire citra . - Blogger. Pokemon Ultrasol 3ds Cia EspaГұol multi5 Mediafire citra android pc. PokГ©mon Ultrasol y PokГ©mon Ultraluna se presenta como una ediciГіn alternativa y ampliada del exitoso videojuego para Nintendo 3DS: PokГ©mon Sol y PokГ©mon Luna. El juego cuenta con una nueva lГӯnea argumental, un modo de ediciГіn de fotos o un minijuego de surfeo entre otros. descargar pokГ©mon rubГӯ randomlocke mediafДұre. Descargar Pokemon X & Y ESPAГ‘OL 1 LINK PC - GitHub Pages. Descargar Pokemon X & Y ESPAГ‘OL 1 LINK PC. En PokГ©mon X e Y, el jugador recorre la regiГіn de Kalos, hecha completamente en tres dimensiones, innovando el aspecto de las rutas, las batallas y los PokГ©mon, siendo asГӯ el primer juego portГЎtil RPG de la franquicia en este tipo de formato. El videojuego ademГЎs incluye otras novedades, como la ..avis rencontre mature
sex wax air freshener
site de rencontre lille
escortes chambery
rencontre hpi
histoire erotique vieux
escort marcela fontaine
sexe elbeuf
streaming sexe en français
salon de lerotisme chartres